Ta različica podpira tudi GNOME 3.36, ki porabi manj virov in je bolj eleganten. To je prineslo novo ozadje, preoblikovan zaklenjeni zaslon in zmožnost uporabnika, da v eni mapi združi različne programe. V funkciji iskanja se je pojavila še ena velika sprememba, ki je zdaj postala dovolj zmogljiva za bolj poglobljeno iskanje.
V tem članku bomo preučili nekaj načinov, kako lahko uporabniki iščejo in najdejo datoteke v najnovejšem Ubuntu 20.04 sprostitev.
Iskanje datotek z uporabo grafičnega uporabniškega vmesnika (GUI)
Za razliko od starejših različic, pri katerih je bila funkcija iskanja GUI manj natančna in učinkovita kot ukazi za iskanje v terminalu, je Ubuntu 20.04 je to funkcijo močno izboljšal. Zdaj zaslon za iskanje bolj jasno razlikuje med različnimi viri iskanja in vam pomaga hitreje najti aplikacijo, datoteko ali nastavitev, ki jo potrebujete.
Za začetek iskanja datotek kliknite Dejavnosti. Na vrhu zaslona boste videli vrstico za iskanje.
Slika 1:
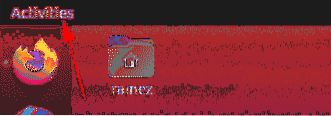
Slika 2:
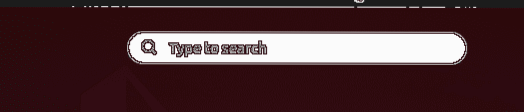
Vnesite ime aplikacije, datoteke ali nastavitev ali nekatere ključne besede, ki se nanašajo na tisto, kar želite najti.
Recimo, recimo iščemo izraz »njim.”Rezultat, ki bi ga dobili, je naslednji:
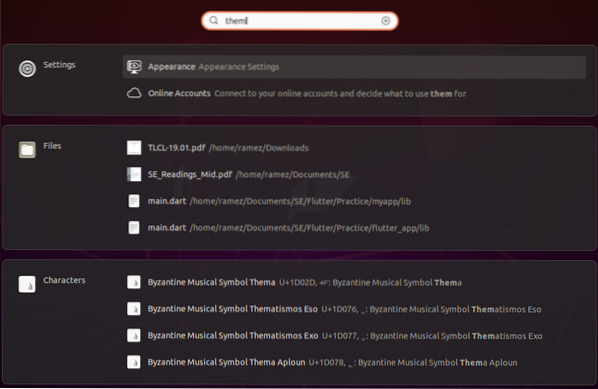
Na zgornji sliki jasno vidimo funkcijo iskanja, ki rezultate ločuje v različne kategorije.
Če želite zožiti rezultate iskanja, odprite Nastavitve in izberite možnosti Nastavitve.
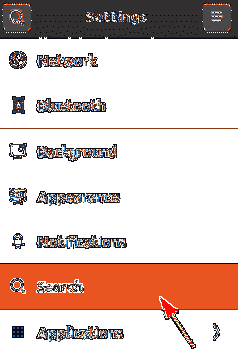
Od tu lahko vklopite ali izklopite določeno kategorijo iskanja in jih celo premikate gor in dol, kar ima na seznamu rezultatov večjo prednost.

Če vas zanima samo iskanje datotek, bi bil boljši način iskanje znotraj imenika. Če želite to narediti, najprej odprite aplikacijo Datoteke pod vrstico Dejavnosti.
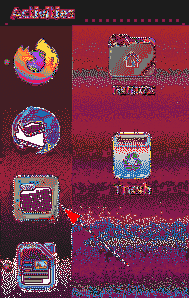
Če veste, da je datoteka, ki jo želite iskati, prisotna v določeni mapi, pojdite v to mapo.
Kliknite ikono za iskanje v menijski vrstici poleg ikone za preklop
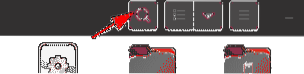
S klikom na puščični gumb navzdol se prikaže meni filtra, iz katerega lahko še bolj zožite rezultate, kot je prikazano na spodnji sliki:
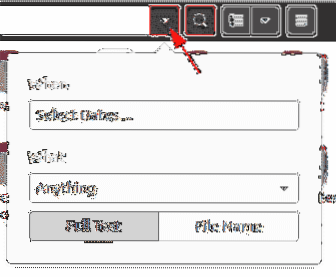
S filtrom Ko lahko filtrirate rezultate začasno, tako da izberete, kako daleč nazaj v čas želite iti v postopek iskanja. Iskanje lahko filtrira tudi zadnja uporabljena možnost ali zadnja spremenjena možnost.
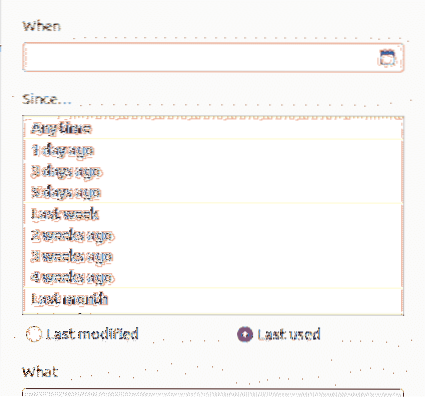
Filter What uporabnikom omogoča, da določijo vrsto datoteke, ki jo želite iskati.

Iskalni filter uporabnikom omogoča celo kategorizacijo, ali želijo iskati ne samo po imenih datotek, temveč tudi po vsebini.
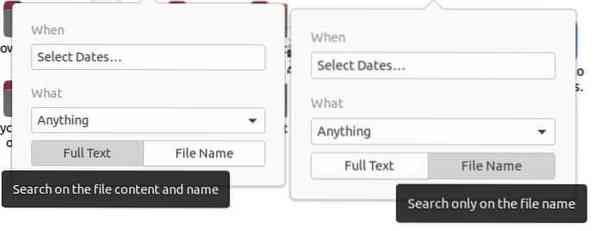
Iskanje datotek z ukazno vrstico
Za uporabnike, ki se želijo držati ukazne vrstice, obstajata dva načina za iskanje in iskanje datotek s terminalom
a) Ukaz Find
Ukaz find je prilagodljiv in uporaben ukaz, saj uporabnikom omogoča iskanje datotek glede na določen niz pogojev, kot so datum, velikost datoteke itd.
Uporabniki lahko iščejo datoteke po naslednji sintaksi:
$ find / path / -iname nameOfFileČe želite poiskati določeno datoteko po imenu, v terminal vnesite naslednji ukaz:
$ sudo najdi . -iname nameOfFile
Recimo na primer, želim poiskati datoteko z imenom vzorec.py. To lahko storite z naslednjim ukazom:
$ sudo najdi . -iname vzorec.py
Uporabniki lahko iščejo tudi z uporabo nekaterih vsebin, ki bi lahko bile znotraj datoteke, ki jo uporabnik išče. To je priročno, ko se uporabnik ne more spomniti imena datoteke. To lahko storite preprosto z vnosom naslednjega ukaza:
$ sudo najdi . -ime "* vsebina *"Če bi želel poiskati vse datoteke, ki vsebujejo na primer ključno besedo »zdravo«, potem bi izhodni rezultat bil:
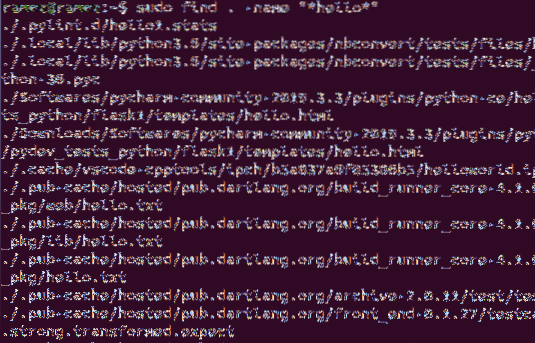
Za iskanje datotek glede na datum obstajajo tri različne možnosti:
$ sudo najdi . -mtime -dniTo se nanaša na katero koli datoteko, ki je bila spremenjena v manj kot določenem številu dni.
$ sudo najdi . -občasno -dniTo se nanaša na katero koli datoteko, ki je bila dostopna v manj kot določenem številu dni.
$ sudo najdi . -ctime -dniTu se nanaša na katero koli datoteko, ki je bila spremenjena v manj kot določenem številu dni.
Na primer, želim datoteko, ki je bila spremenjena v zadnjih dveh dneh. Ukaz za to bi bil:
$ sudo najdi . -ctime -2b) Ukaz za iskanje
Drug ukaz, ki ga lahko uporabimo za iskanje datotek, je ukaz Poišči. Čeprav ima ta ukaz manj funkcij kot ukaz Find, ga Locate nadoknadi tako, da je veliko hitrejši in učinkovitejši.
Iskanje datotek je z ukazom Poišči razmeroma enostavno. Ta ukaz je mogoče izvesti preprosto z zagonom naslednjega ukaza:
$ locate -i nameOfFileČe bi želel najti vse datoteke z vzorčnim imenom.py, potem bi v terminal vnesel naslednji ukaz:
$ locate -i vzorec.py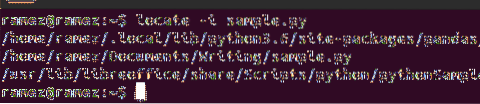
Uporabniki lahko za iskanje več datotek uporabljajo tudi ukaz Locate. To lahko storite z naslednjim ukazom:
$ locate -i nameOfFile1 nameOfFile2Naslednja slika prikazuje primer te situacije. Poskušam najti vse datoteke z vzorčnim imenom.py in zdravo.py:
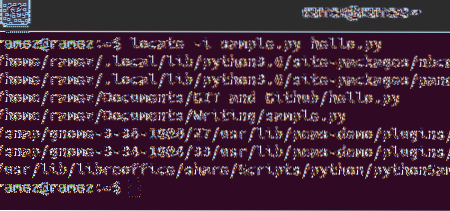
Iskanje datotek v Ubuntu 20.04 Postanite lažji?
Ubuntu 20.04 je močno izboljšal nekatere funkcije svoje prejšnje različice in celo dodal nekaj novih in razburljivih funkcij. Ena najbolj inovativnih funkcij je funkcija iskanja, ki je postala veliko zmogljivejša in učinkovitejša od predhodne različice. Uporabniki, ki jim je ukazna vrstica težko manevrirati, lahko zdaj uporabljajo grafični iskalni vmesnik, kar je privedlo do veliko bolj učinkovite funkcije iskanja kot ukazi iskalnega terminala.
 Phenquestions
Phenquestions


