V tem članku je razloženo, kako namestiti Linux Mint 20 skupaj z Microsoft Windows 10. V tej vadnici smo domnevali, da je sistem Windows 10 že nameščen v vašem sistemu. Obstoječi sistem bomo uporabili za dvojni zagon distribucijskega sistema Linux Mint 20 in operacijskega sistema Windows 10. Nekateri sodobni sistemi imajo namesto BIOS-a UEFI in v tem primeru bi spremenili nastavitvene nastavitve EFI in onemogočili varen zagonski del.
Pogoji
Za namestitev sistema Linux Mint 20 z operacijskim sistemom Windows 10 v sistem so potrebni naslednji predpogoji:
- Vaš sistem mora biti priključen na napajalnik.
- Vaš sistem mora imeti dobro internetno povezavo za prenos podporne programske opreme in posodobitev.
- Prostega prostora na disku mora biti najmanj 15 GB za namestitev Linuxa Mint 20, kar je večje od prostora, ki ga zavzame ta operacijski sistem, ker bo za prihajajoče posodobitve sistema potrebno več prostora.
- Različica Linux Mint 20 ISO je zgorela na pogon USB.
- Zagonljivi Windows USB v živo (za preventivne ukrepe).
Opomba: Pred namestitvijo Linux Mint 20 je treba namestiti Windows 10.
Ko so ti predpogoji izpolnjeni, lahko zdaj začnete nameščati Linux Mint 20 z operacijskim sistemom Windows 10. Sledite spodnjim korakom, da namestite Linux Mint 20 skupaj z operacijskim sistemom Windows 10.
Ustvarite varnostno kopijo sistema
Najprej morate ustvariti varnostno kopijo podatkov USB in sistema Windows 10, da se pri tem ne bodo izgubili podatki. Dodajanje novega sistema se lahko zaplete v novo okolje. Za vaše udobje je priporočljivo, da podatke shranite na zunanji trdi disk. Priporočljivo je ustvariti varnostno kopijo sistema Windows 10, tako da lahko v primeru težav zaženete privzeto varnostno kopijo sistema Windows 10 in vaši podatki bodo varni pred škodo.
Prenesite datoteko ISO Linux Mint 20
Nato prenesite datoteko Linux Mint 20 ISO. Če želite to narediti, odprite brskalnik in vnesite URL https: // www.linuxmint.com / prenos.php. Prenesite datoteko ISO z navedenega URL-ja.
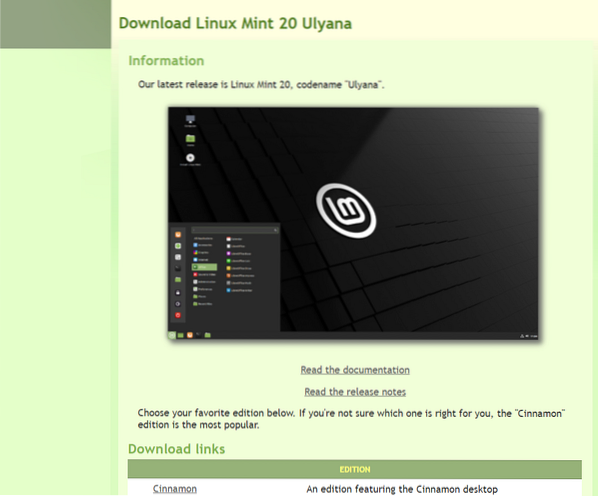
Po uspešnem zaključku postopka prenosa boste zdaj ustvarili zagonski USB za namestitev Linux Mint 20.
Naredite zagonski pogon USB
Za izdelavo zagonskega pogona USB bomo uporabili orodje, znano kot “RUFUS.”V tem razdelku je opisano, kako naložite Rufus in kako s tem orodjem ustvarite zagonski pogon USB. Najprej boste morali formatirati pogon USB. Prepričajte se, da je vaš USB v formatu FAT32. Če ni, boste najprej USB pretvorili v FAT32 in na njem uporabili možnost oblikovanja.
Za formatiranje USB-ja v format FAT32 izvedite naslednje korake.
- Pogon USB priključite v sistem.
- Zdaj z desno miškino tipko kliknite USB in izberite možnost oblikovanja.
- Na oknu se prikaže pogovorno okno. Preverite, ali je USB v FAT32, in potrdite polje true za hitro formatiranje, nato kliknite gumb 'START'.
Zdaj je vaš pogon USB v formatu FAT32.
Za izdelavo zagonskega pogona USB bomo uporabili Rufus. Za prenos in namestitev Rufusa izvedite naslednje korake:
1. Prenesite nastavitev Rufus z uradne spletne strani spodaj: https: // rufus.tj /
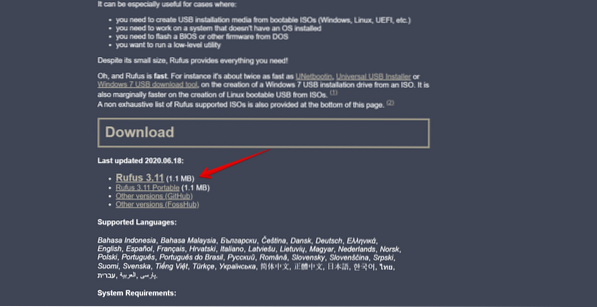
2. Shranite preneseno namestitveno datoteko programa Rufus. Zaženite in namestite Rufus s klikom nanjo.
3. Po uspešnem zagonu namestitvene datoteke kliknite gumb »IZBERI« in na zaslonu se prikaže pogovorno okno za brskanje po datoteki.
4. V njem izberite slikovno datoteko Linux Mint 20 ISO in kliknite gumb 'START'.
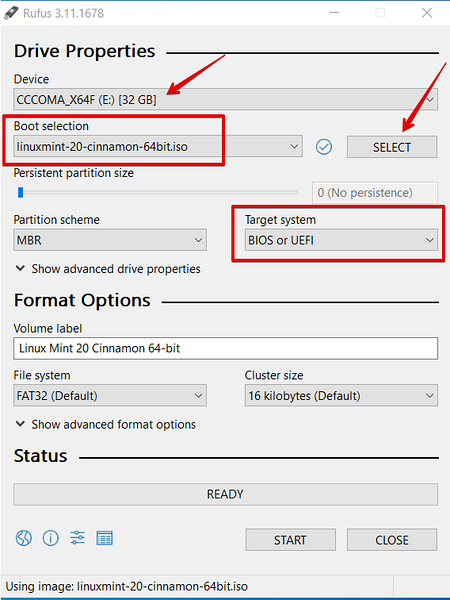
5. Zdaj se bo začel postopek ustvarjanja zagonskega pogona USB. Stanje bo po zaključku tega postopka postalo zeleno.
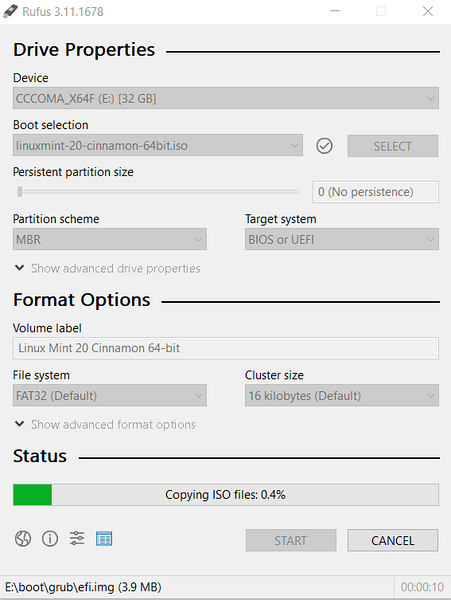
Zagonski USB je bil uspešno ustvarjen. Za namestitev Linux Mint 20 boste verjetno morali sprostiti nekaj prostega prostora v sistemu. Pripomoček Windows za upravljanje diskov lahko uporabite za zmanjšanje prostora na disku, da naredite prostor za namestitev distribucijskega sistema Linux Mint 20.
Ustvarite particije za namestitev Linux Mint 20
Z orodjem za upravljanje diskov Windows bomo ustvarili prostor za sistem Linux Mint 20. Za ustvarjanje prostora na disku z orodjem za upravljanje diska izvedite naslednje korake:
1. Z desno tipko miške kliknite gumb Start sistema Windows. Tu vnesite diskmgmt.msc za odpiranje okna za particioniranje diska.
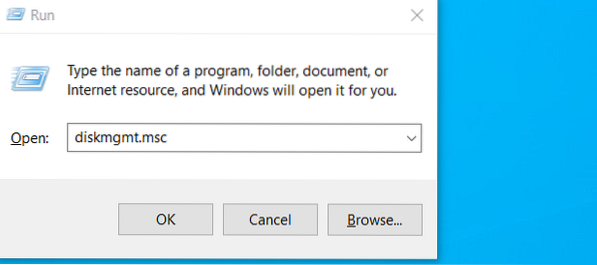
2. Na sistemskem zaslonu se prikaže okno za particioniranje diska.
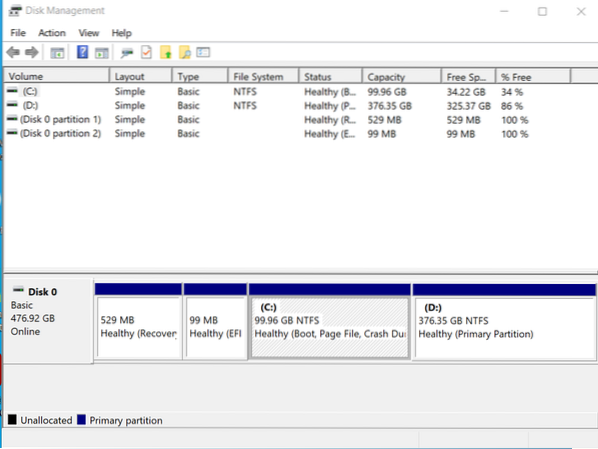
3. Izberite pogon C v sistemu in z desno miškino tipko kliknite nanj. Prikaže se spustni seznam, med katerim boste izbrali možnost »Skrči glasnost«.
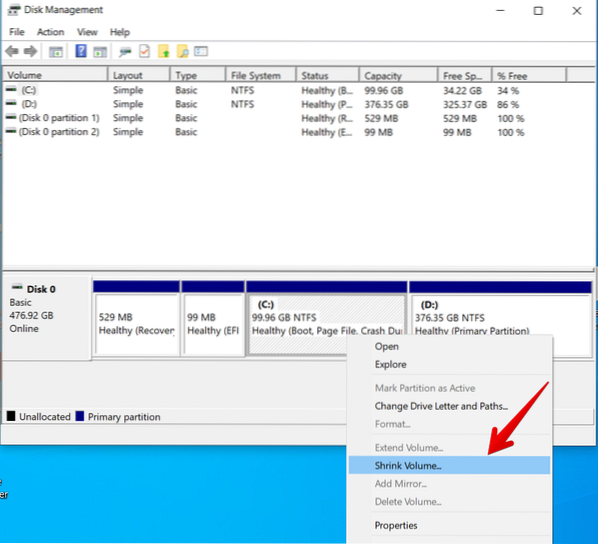
4. Po izbiri te možnosti se na zaslonu prikaže pogovorno okno, v katerega boste vnesli velikost v MB, glede na vaše potrebe. Nato kliknite gumb 'Skrči', da izvedete operacijo krčenja.
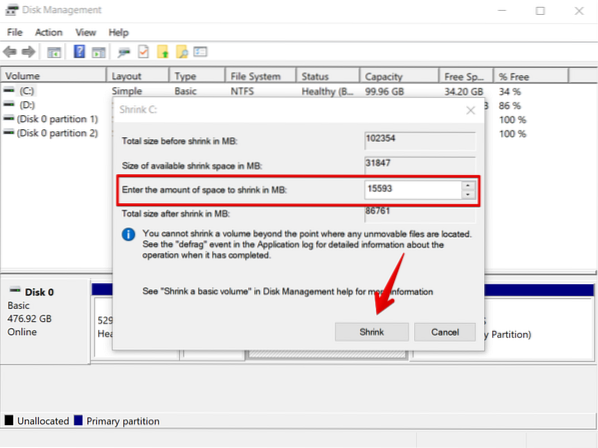
5. Po izvedbi tega dejanja je bila ustvarjena nedodeljena particija prostora. Na tej particiji boste namestili Linux Mint 20.
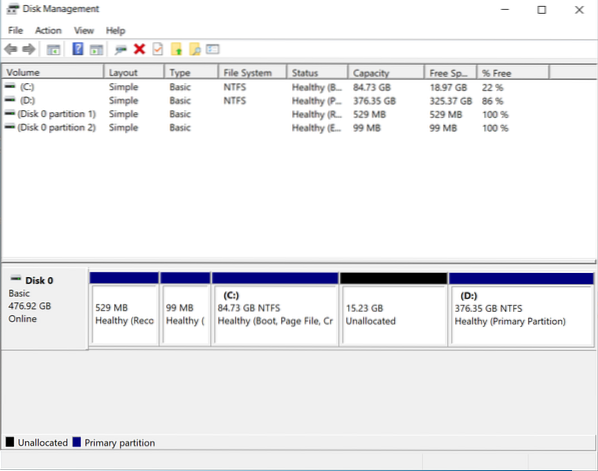
Kot lahko vidite, je bila ustvarjena nedodeljena particija. Zdaj je čas, da nadaljujete z namestitvijo distribucijskega sistema Linux Mint 20 v vaš sistem.
Izvedite in namestite Linux Mint 20
V tem koraku boste v sistem namestili Linux Mint 20. Za zagon Linux Mint v sistemu izvedite naslednje korake:
1. Z ustreznim pogonom priključite zagonski USB in znova zaženite sistem. Običajno se za ponovni zagon uporabljajo tipke F10, F12 in F2. Pritisnite zagonski ključ 'F12', da zaženete slikovno datoteko Linux Mint 20 ISO.
2. Zagonski meni se bo zdaj prikazal na zaslonu sistema. Iz pogona USB izberite zagon in nadaljujte postopek.
3. Ko končate postopek zagona, izberite »Zaženi Linux Mint« in pritisnite Enter.
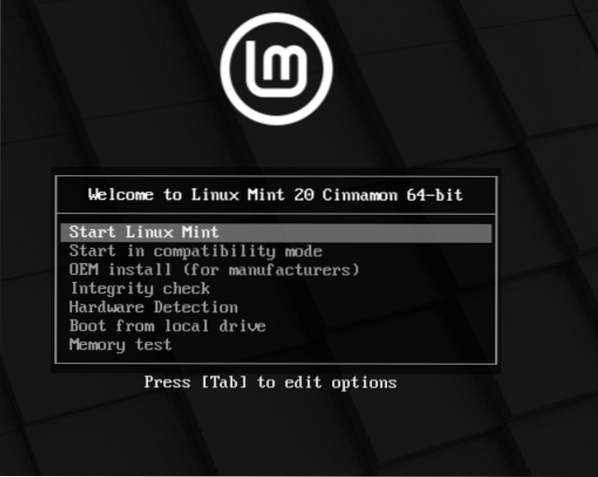
4. Izberite možnost »Namesti Linux Mint 20«.
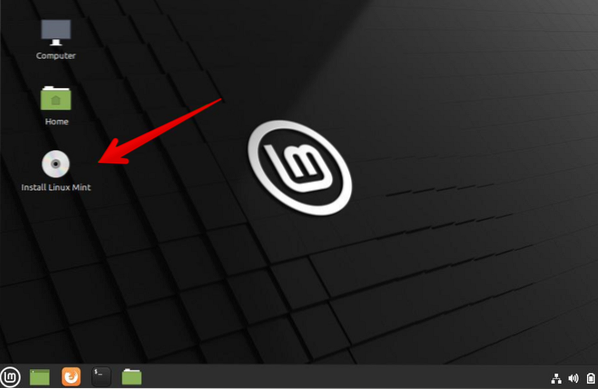
5. Prikaže se čarovnik za namestitev Linux Mint. Na prvem zaslonu čarovnika izberite jezik za namestitev Linux Mint 20 in kliknite 'Nadaljuj."
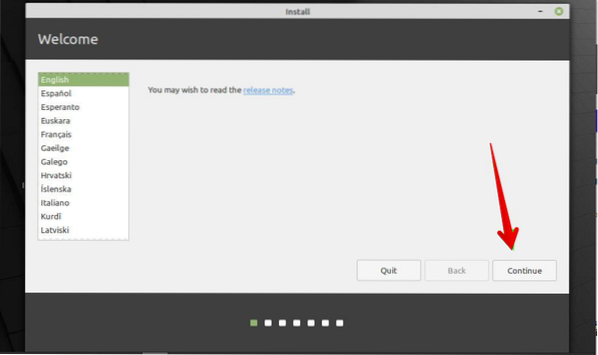
6. V naslednjem oknu izberite postavitev tipkovnice za distribucijo Linux Mint 20 in pritisnite možnost »Nadaljuj«.
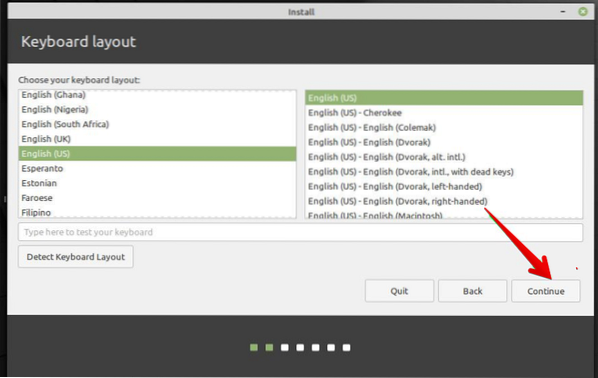
7. V okno, ki sledi, namestite večpredstavnostne kodeke in kliknite gumb 'Nadaljuj'.
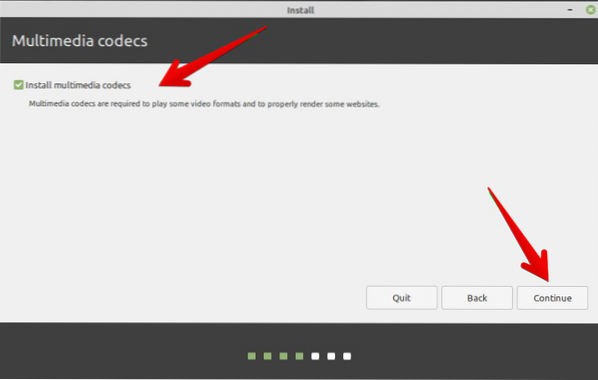
8. Če izberete prvo možnost, boste v naslednjem oknu preprosto namestili Linux Mint poleg sistema Windows 10 v sistem. Če pa želite narediti ročno particijo, izberite možnost 'Something Else'. Za nadaljevanje izberite možnost »Nadaljuj«.
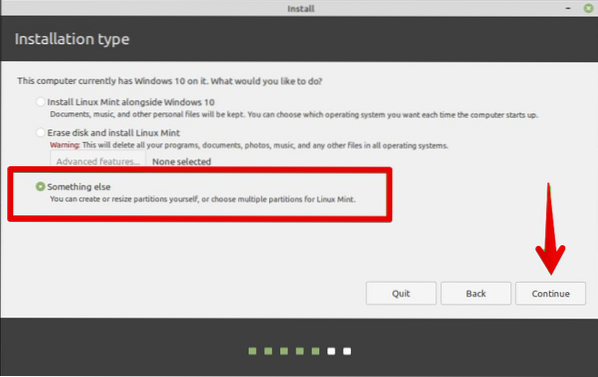
9. Na naslednjem zaslonu izberite možnost trdega diska »Prosti prostor« in ustvarite particijo Linux Mint 20, tako da pritisnete gumb »+«.
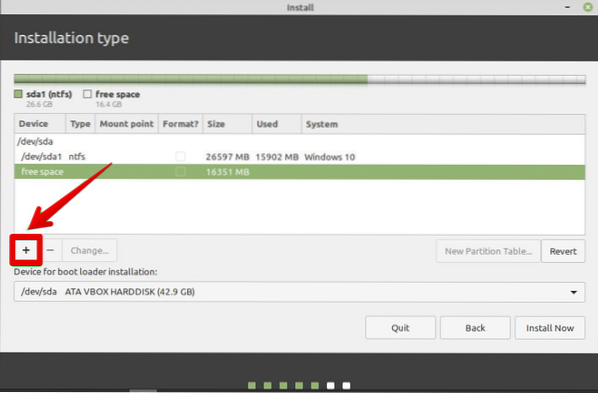
Ustvarjamo naslednje particije:
- Koreninska particija - / - 10340 MB
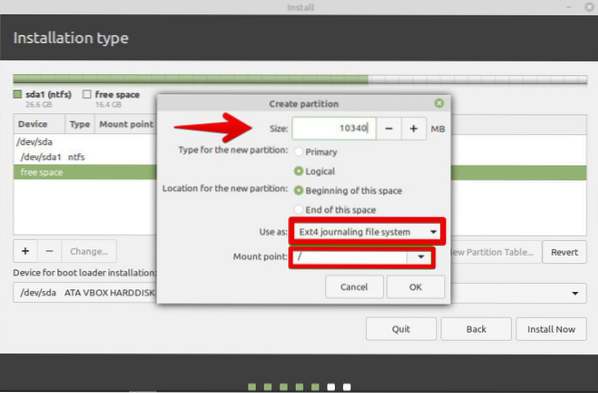
- Zagonska particija - / boot - 2011 MB
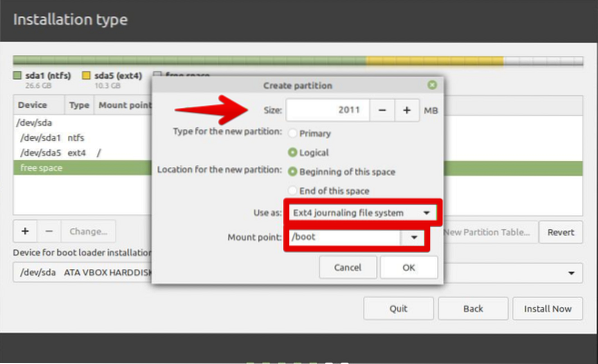
- Zamenjaj datotečni sistem - 4000 MB
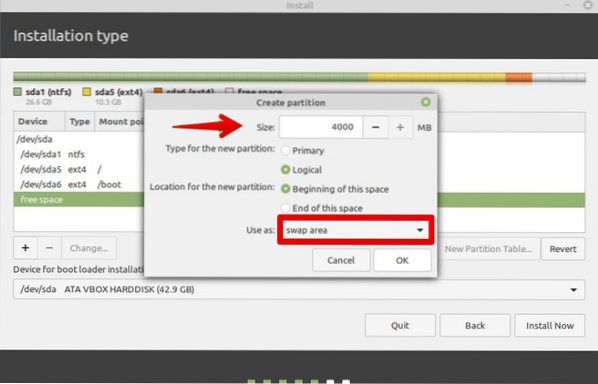
10. V pojavnem oknu 'Ustvari particijo' določite velikost particije in tudi točko vpetja (/). Nato kliknite »V redu.'Celotna particijska tabela se mora prikazati v oknu.
11. Nato kliknite gumb »Namesti zdaj«.
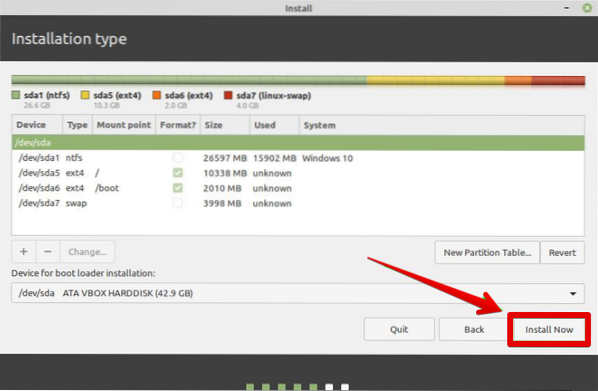
12. V naslednjem oknu izberite svojo lokacijo na zemljevidu in za nadaljevanje namestitve pritisnite gumb 'Nadaljuj'.
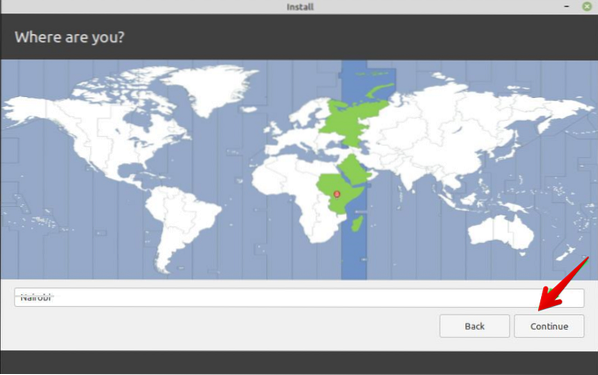
13. V naslednje okno vnesite svoje ime, ime sistema, vzdevek in geslo, tako da pritisnete možnost »Nadaljuj«, da nadaljujete.
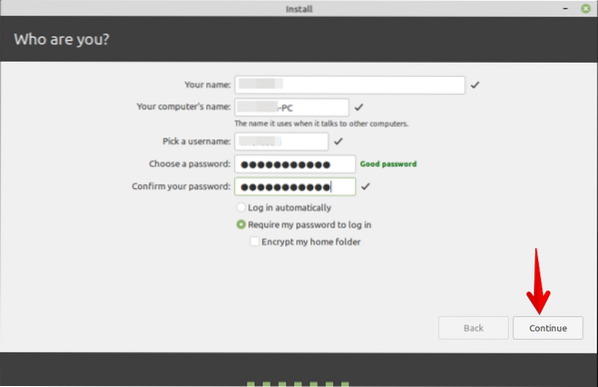
Zdaj je namestitev v teku. Vrstica napredka se prikaže na novem zaslonu. V tej fazi se ne morete vmešavati v postopek namestitve.
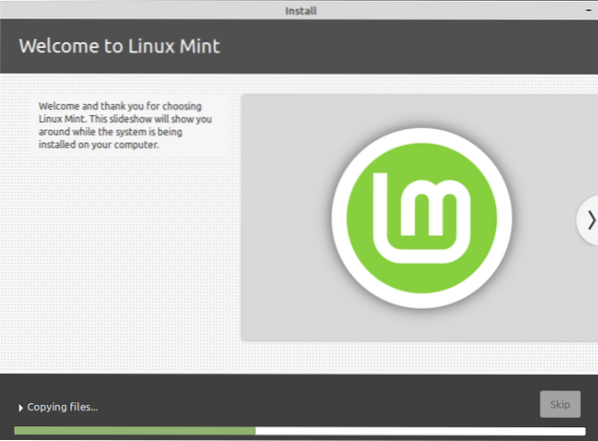
14. Po uspešnem dokončanju namestitvenega procesa izvlecite USB iz sistema in pritisnite gumb "Znova zaženi zdaj", da znova zaženete sistem.
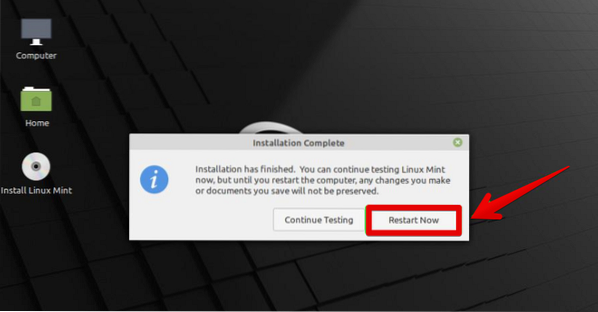
Po ponovnem zagonu sistema se na začetnem zaslonu prikaže naslednje okno.
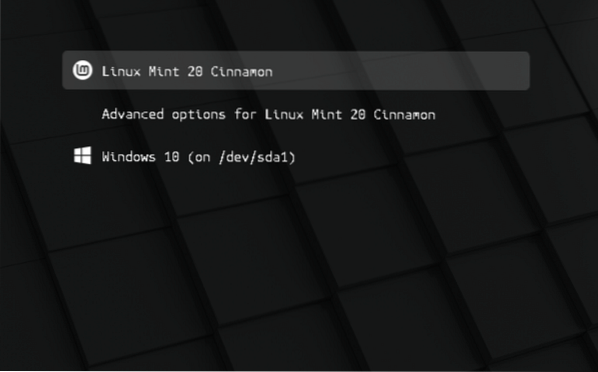
15. Vse čestitke! Izberite možnost 'Linux Mint 20 Cinnamon' in takoj lahko začnete delati na tem sistemu.
Zaključek
Ta članek vas je naučil, kako z orodjem Rufus ustvarite zagonski pogon USB. Raziskovali ste tudi, kako lahko dvosmerno zaženete operacijski sistem Linux Mint 20 in Windows 10. Upam, da vam bo ta vadnica pomagala pri uporabi teh dveh sistemov. Z uporabo Linux Mint 20 lahko raziščete več funkcij tega operacijskega okolja.
 Phenquestions
Phenquestions


