Najboljši način za rešitev te težave je predpomnjenje paketov Ubuntu, ki se prenašajo. Ko torej kdo v omrežju prenese paket Ubuntu, bo ta predpomnjen na strežniku in vsi bodo lahko uporabili predpomnjeno različico, namesto da bi ponovno naložili isti paket. Tako boste prihranili veliko pasovno širino interneta in hitro povečali hitrost prenosa paketov.
Apt-Cacher-Ng je strežnik predpomnilnika paketov, ki samodejno shrani pakete Ubuntu in jih streže, kadar se isti paket zahteva večkrat.
V tem članku vam bom pokazal, kako konfigurirati Ubuntu 18.04 LTS namizje ali strežnik kot strežnik predpomnilnika paketov Ubuntu z Apt-Cacher-Ng. Torej, začnimo.
Zahteve:
Potrebujete Ubuntu 18.04 LTS strežnik ali namizni računalnik z internetno povezavo.
Konfiguriranje omrežja:
Na računalniku Ubuntu nastavite statični IP, ki ga boste nastavili kot strežnik predpomnilnika paketov.
Če želite to narediti, morate poznati ime omrežnega vmesnika vašega računalnika Ubuntu.
Ime omrežnega vmesnika naprave Ubuntu najdete z naslednjim ukazom:
$ ip aTu je ime omrežnega vmesnika ens33. Trenutno je naslov IP, dodeljen temu omrežnemu vmesniku, 192.168.20.160. Tukaj / 24 po IP naslovu pomeni, da je Razred C IP naslov. Torej, maska podomrežja bo 255.255.255.0
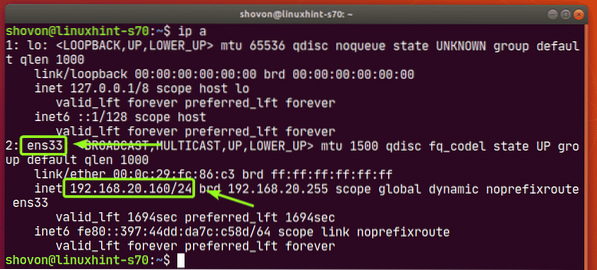
Privzeto pot najdete z naslednjim ukazom:
Prikazovanje poti $ ipKot lahko vidite, je privzeta pot 192.168.20.2.

Seveda se bodo te informacije o IP za vas razlikovale. Zato jih po potrebi spremenite.
Ubuntu 18.04 Namizje LTS za upravljanje omrežnih vmesnikov uporablja Network Manager. Torej, če želite konfigurirati Ubuntu 18.04 LTS namizje kot strežnik predpomnilnika paketov Ubuntu, nato preberite članek Konfiguriranje statičnega IP-ja na CentOS 8, da nastavite statični naslov IP.
Ubuntu 18.Strežnik 04 LTS privzeto uporablja Netplan za upravljanje omrežnih vmesnikov. Torej, če želite konfigurirati Ubuntu 18.04 LTS strežnik kot strežnik predpomnilnika paketov Ubuntu, nato preberite Nastavitev statičnega naslova IP z Netplanom odsek članka Namesti Netplan v Ubuntu za nastavitev statičnega naslova IP.
Namestitev Apt-Cacher-Ng:
Apt-Cacher-Ng je na voljo v uradnem repozitoriju paketov Ubuntu 18.04 LTS. Torej je enostavno namestiti.
Najprej posodobite predpomnilnik repozitorija paketov APT z naslednjim ukazom:
$ sudo apt posodobitev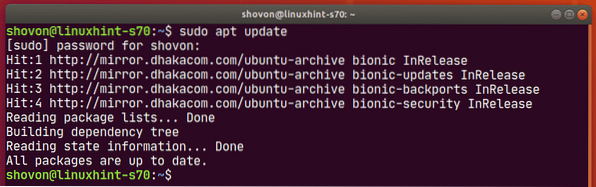
Zdaj namestite Apt-Cacher-Ng z naslednjim ukazom:
$ sudo apt namestite apt-cacher-ng
Namestiti je treba Apt-Cacher-Ng.
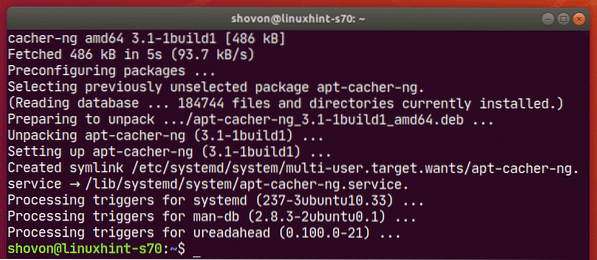
Zdaj preverite stanje apt-cacher-ng storitev, kot sledi:
$ sudo systemctl status apt-cacher-ng
apt-cacher-ng storitev je aktivno (teče), kot lahko vidite na spodnjem posnetku zaslona. Prav tako je omogočeno (samodejno se zažene ob zagonu sistema). Torej, to je dobro.
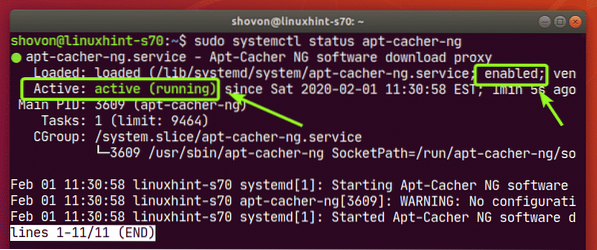
Za predpomnjenje paketov Ubuntu ni potrebna nadaljnja konfiguracija Apt-Cacher-Ng. Zdaj lahko druge naprave Ubuntu v omrežju konfigurirate tako, da uporabljajo strežnik predpomnilnika paketov Apt-Cacher-Ng.
Konfiguriranje upravitelja paketov Ubuntu s proxyjem:
Zdaj na drugem računalniku Ubuntu v omrežju ustvarite novo datoteko / etc / apt / apt.conf.d / 02proxy kot sledi:
$ sudo nano / etc / apt / apt.conf.d / 02proxy
Zdaj vnesite naslednjo vrstico in datoteko shranite s pritiskom na
Pridobiti: http: Proxy “http: //192.168.20.160: 3142 ";
Spremenite naslov IP v naslov IP strežnika predpomnilnika Apt-Cacher-Ng.
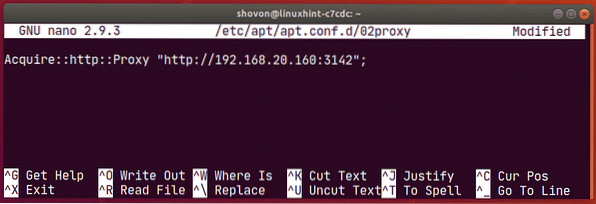
Zdaj posodobite predpomnilnik repozitorija paketov APT z naslednjim ukazom:
$ sudo apt posodobitev
Predpomnilnik skladišča paketov APT je treba posodobiti brez težav.
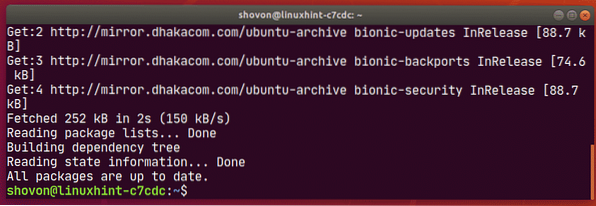
Zdaj pa poskusimo namestiti filezilla iz uradnega skladišča paketov Ubuntu.
$ sudo apt namestite datoteko
Pritisnite Y in nato pritisnite
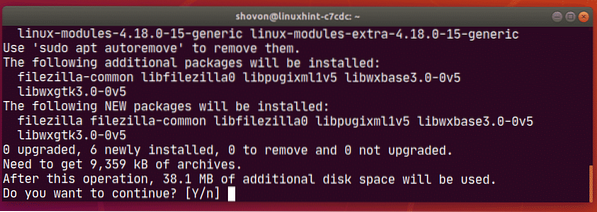
Filezilla in vse pakete odvisnosti je treba brez težav prenesti in namestiti.
Kot lahko vidite, je trajalo približno 18 sekund, da ste prenesli 9359 KB paketov.
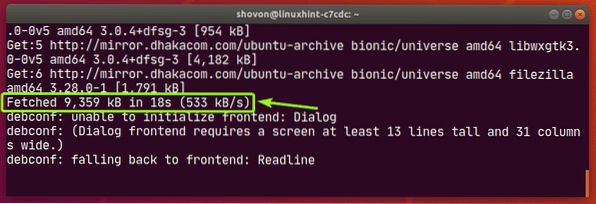
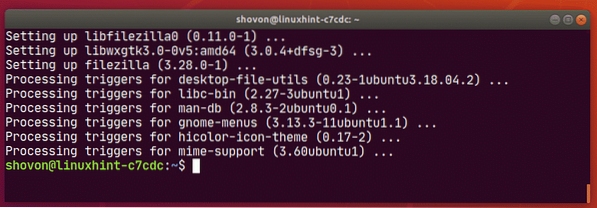
Zdaj pa konfigurirajmo še en računalnik Ubuntu v omrežju za uporabo strežnika predpomnilnika paketov. Postopek je enak kot prej.
Ustvari novo datoteko / etc / apt / apt.conf.d / 02proxy kot sledi:
$ sudo nano / etc / apt / apt.conf.d / 02proxy
Vnesite naslednjo vrstico in shranite datoteko.
Pridobite: http: Proxy “http: //192.168.20.160: 3142 ";
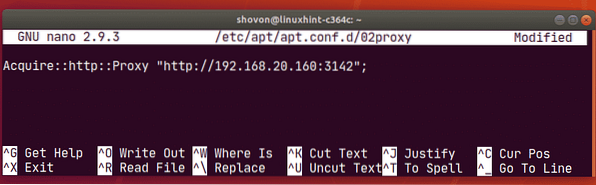
Zdaj posodobite predpomnilnik repozitorija paketov APT, kot sledi:
$ sudo apt posodobitev
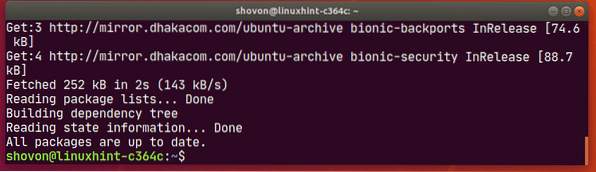
Zdaj pa poskusimo namestiti filezilla spet iz uradnega skladišča paketov Ubuntu.
$ sudo apt namestite datoteko
Pritisnite Y in nato pritisnite
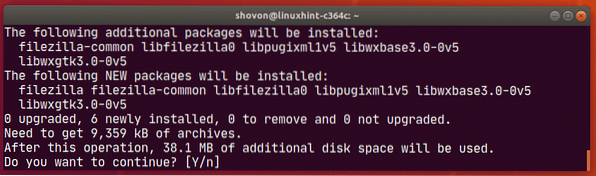
Filezilla in vse pakete odvisnosti je treba prenesti in namestiti.
Kot lahko vidite, je trajalo manj kot sekundo, da sem prenesel iste pakete, kot sem jih prej. Torej, strežnik predpomnilnika deluje zelo dobro.
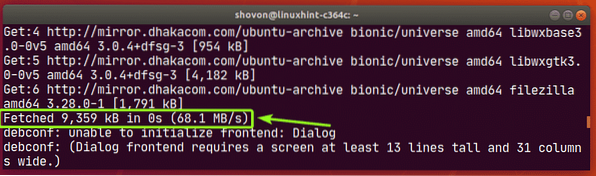
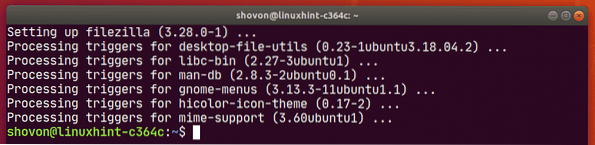
Ko je APT prvič poskušal prenesti pakete, je strežnik za predpomnilnik paketov pakete prenesel iz interneta, jih poslal na stroj Ubuntu, ki jih je zahteval, in jih shranil v predpomnilnik.
Ko je drug računalnik Ubuntu zahteval iste pakete, strežnik predpomnilnika paketov pošlje računalniku Ubuntu predpomnjeno različico. Strežniku predpomnilnika ni bilo treba znova naložiti istih paketov, kot so že predpomnjeni. Zato se je hitrost prenosa povečala in je pakete skoraj takoj prenesel.
Preverjanje stanja Apt-Cacher-Ng:
Obiščete lahko stran s poročilom Apt-Cacher-Ng http: // 192.168.20.160: 3142 / poročilo acng.html, da si ogledate stanje predpomnjenja paketov Apt-Cacher-Ng.
Ko obiščete stran, kliknite Štetje podatkov.
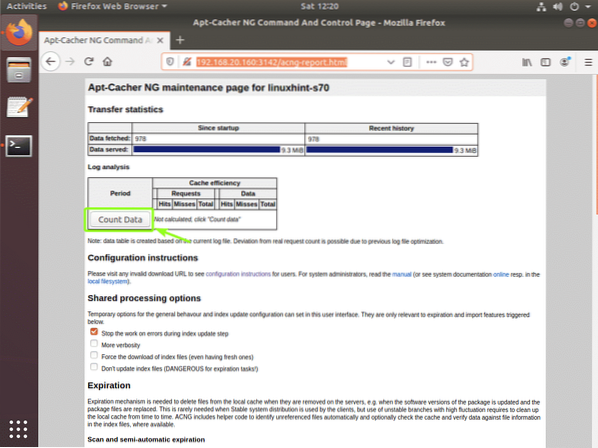
Kot vidite, stran stanja Apt-Cacher-Ng lepo prikazuje stanje prenosa in predpomnilnika v obliki tabele.
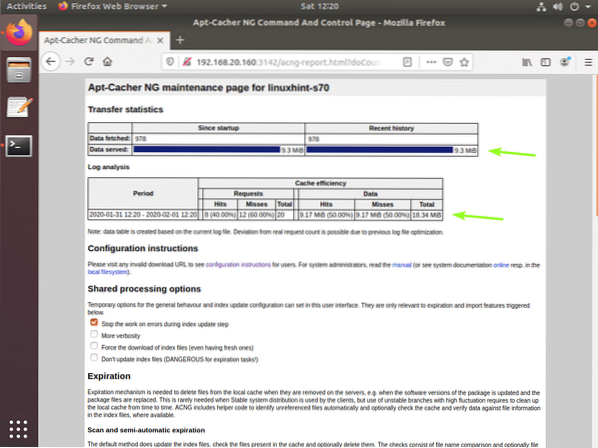
Torej, tako konfigurirate Ubuntu 18.04 LTS strežnik ali namizje kot strežnik predpomnilnika paketov Ubuntu. Hvala, ker ste prebrali ta članek.
 Phenquestions
Phenquestions


