Ne glede na to, ali ste običajni ali profesionalni uporabnik, se vsakič, ko namestite nov operacijski sistem, na misel postavi isto vprašanje, kaj storiti naprej in kako nastaviti operacijski sistem za dolgoročno uporabo?
Danes vam bom v tem članku pokazal 40 stvari, ki jih lahko storite po namestitvi Ubuntuja v sistem. To ni omejeno na Ubuntu 19.10; tem lahko sledite v kateri koli različici Ubuntuja, da jo nastavite glede na vaše zahteve.
Zahteve vsakogar se lahko razlikujejo glede na njegov poklic ali vsakodnevne naloge, ki jih opravlja, zato bom obravnaval stvari, ki so lahko koristne za vsak nabor uporabnikov.
1. Prenesite in namestite najnovejše posodobitve
No, to je prva stvar, ki jo vedno naredim, kadar koli namestim nov operacijski sistem na katero koli napravo. Zagon najnovejše različice programske opreme preprečuje nepotrebne napake in napake, ki bi lahko ovirale delovanje, posodobitve pa prinašajo tudi nove dodatne varnostne funkcije za vaš sistem.
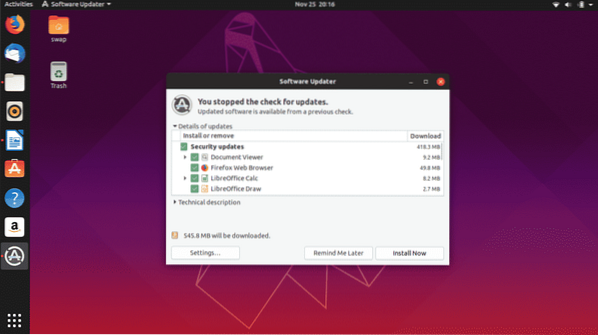
Zahvaljujoč odlični podpori skupnosti Ubuntu dobiva redne posodobitve s popravki napak in dodatnimi varnostnimi funkcijami. Običajno Ubuntu samodejno potisne obvestila na namizju, kadar koli so na voljo nove posodobitve ali pa jih lahko vedno ročno preverite z zagonom Posodobitve programske opreme iz pladnja za aplikacije ali iz terminala z naslednjim ukazom.
$ sudo apt-get update && sudo apt-get upgrade -y2. Dodatna skladišča
Vsaka izdaja Ubuntu je priložena z vgrajenimi repozitoriji, vendar boste morda morali dodati dodatne partnerske repozitorije za namestitev več gonilnikov in programske opreme. V nekaterih različicah Ubuntuja so morda nekatere shrambe onemogočene, vendar jih lahko omogočite tako, da odprete Programska oprema in posodobitve potem Druga programska oprema in potrdite polja ob repozitorijih, ki jih želite omogočiti.
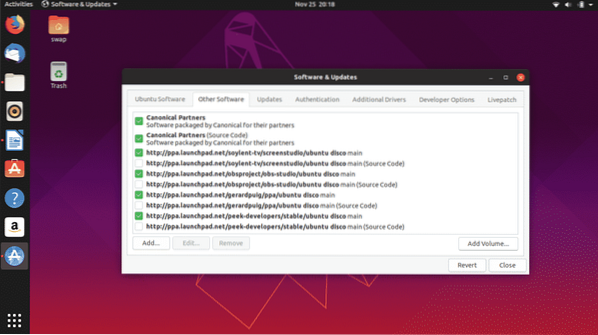
3. Namestite manjkajoče gonilnike
Čeprav Ubuntu samodejno zazna in namesti manjkajoče gonilnike v vaš sistem, še vedno obstajajo nekateri gonilniki, kot so grafični gonilniki, ki jih boste morda morali prenesti in namestiti ročno. Če imate namenske grafične kartice NVIDIA ali Radeon, boste morda morali ročno prenesti določeno različico grafičnih gonilnikov za igranje video iger ali izvajanje vrhunskih nalog.
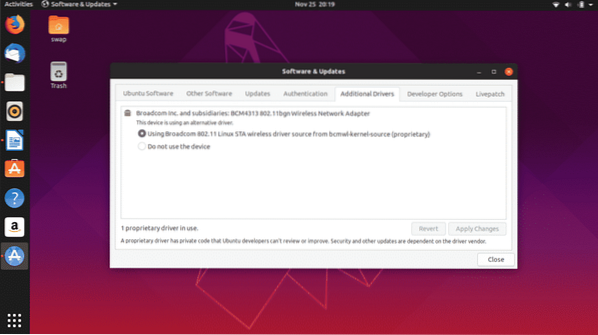
Po tej poti prenesite in namestite dodatne manjkajoče gonilnike.
Programska oprema in posodobitve -> Izberi Dodatni gonilniki tab -> tukaj boste našli seznam dodatnih gonilnikov, ki jih je mogoče namestiti v sistem. Samo sledite navodilom za njihovo namestitev.
4. Namestite GNOME Tweak Tool
GNOME Tweak Tool je odlična aplikacija, ki vam omogoča, da prilagodite Ubuntu in ga prilagodite na več načinov, da dobite osvežujoč videz in ga nastavite glede na vaše zahteve.

Spremenite lahko celoten videz in občutek namiznega okolja Ubuntu, spremenite privzete pisave in prilagodite ikone na namizju, upravljate razširitve in številne stvari.
$ sudo apt-get install gnome-tweak-tool -y5. Omogoči požarni zid
UFW je vgrajeni požarni zid za Ubuntu in je zelo zanesljiv. Privzeto ni omogočen in ga morate omogočiti ročno. Preprosto sledite tem korakom, da ga omogočite v svojem Ubuntuju.
Omogočiti
$ sudo ufw omogočiZa upravljanje v GUI
$ sudo apt-get install gufwČe želite onemogočiti
$ sudo ufw onemogoči6. Namestite svoj najljubši spletni brskalnik
Ubuntu se odpre z vnaprej nameščenim Mozilla Firefox, ki je tudi privzeti spletni brskalnik v Ubuntuju. Toda mnogi med vami bi radi uporabili drug spletni brskalnik, kot sem jaz, raje brskam po internetu v spletnem brskalniku Google Chrome, ki poleg brskanja po spletu ponuja toliko funkcij. Druga dostojna možnost je spletni brskalnik Opera.
Lahko prenesete .deb iz brskalnikov Google Chrome in Opera, ki se bo zagnala v programskem centru Ubuntu, od koder lahko v Ubuntu namestite ustrezni spletni brskalnik.

Lahko prenesete .deb iz brskalnikov Google Chrome in Opera, ki se bo zagnala v programskem centru Ubuntu, od koder lahko v Ubuntu namestite ustrezni spletni brskalnik.
7. Namestite Synaptic Package Manager
Synaptic Package Manager je grafični uporabniški vmesnik za upravitelja paketov APT, ki ga uporabljajo Ubuntu in druge distribucije Linuxa. Je zelo enostavno orodje in odlična alternativa postopku ukazne vrstice za namestitev in upravljanje različnih programskih paketov.
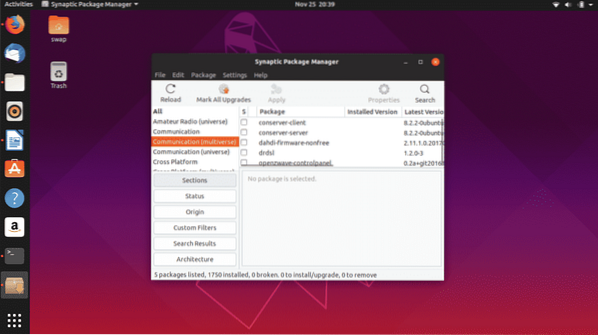
Programski center Ubuntuja ima nekatere omejitve in Synaptic Package Manager jih zelo lepo premaga, da vam omogoči popoln nadzor nad vašim sistemom.
Synaptic Package Manager lahko prenesete in namestite neposredno iz Ubuntu Software Center ali zaženete naslednji ukaz v terminalu.
$ sudo apt-get install synaptic8. Odstrani Apport
Mnogi od vas bi morda opazili, da se vsake toliko časa pojavi kakšno pravokotno pojavno okno, ki sporoča, da obstaja poročilo o zrušitvi, in vas prosi, da pošljete poročilo. No, to se mi zdi zelo nadležno, saj se to pokaže tudi, ko ni sesutja.
No, preprosto ga lahko odstranimo tako, da zaženemo naslednji ukaz v terminalu.
$ sudo apt odstrani apport apport-gtk9. Namestite večpredstavnostne kodeke
Nekatere večpredstavnostne kode v Ubuntuju niso vnaprej nameščene in jih je treba imeti za predvajanje večpredstavnostnih datotek, kot so MP3, MPEG4, AVI in druge najpogosteje uporabljene večpredstavnostne datoteke.
Večpredstavnostne kodeke lahko preprosto namestite tako, da namestite paket Ubuntu Restricted Extras bodisi iz Synaptic Package Manager bodisi iz Terminala, tako da izvedete naslednji ukaz.
$ sudo apt-get namestite Ubuntu-ограничен-dodatek10. Namestite razširitve GNOME
S prilagoditvijo vmesnika lahko svojo uporabniško izkušnjo dvignete z dodajanjem animacij in prilagajanjem namizja, kot so ikone aplikacij, pisave in še veliko več, tako da preprosto namestite razširitve lupine GNOME.
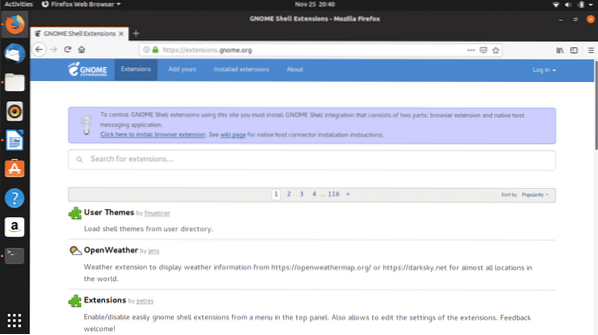
Razširitve lupine, kot so Open Weather, Dash to Panel in User Themes, so nekatere obvezne razširitve.
Pojdite na https: // razširitve.gnome.org / za prenos in namestitev želenih razširitev.
11. Namestite Javo
JAVA je potrebna za učinkovito uporabo številnih programov in spletnih mest, zato jo je treba imeti v Ubuntuju. Namestite Javo z naslednjim ukazom v terminalu.
$ sudo apt-get namestite openjdk-11-jdk12. Namestite Snap Store
Snap je razvijalcem olajšal nalogo, da tam distribuirajo aplikacije različnim uporabnikom z različnimi distro-ji. Aplikacije, kot so VLC, Skype, Spotify in Mailspring, je mogoče namestiti samo na Ubuntu in druge distribucijske sisteme s pomočjo paketov Snap ali Snap Store.

Snap Store lahko prenesete neposredno iz Ubuntu Software Center.
13. Nastavite svoj poštni račun s storitvijo Thunderbird
Številni delujoči strokovnjaki morajo biti ves dan povezani s svojim poštnim računom, zato je namenski poštni odjemalec, ki ostane povezan s pošto, go možnost. Thunderbird je privzeti poštni odjemalec v Ubuntuju in je priložen namestitvenemu paketu.

Enkrat morate navesti svoje ime, e-poštni naslov in geslo za poštni račun, Thunderbird pa vas bo vedno povezal s svojim poštnim računom.
14. Nastavitev bližnjic na tipkovnici
Ena stvar, ki mi je všeč pri Ubuntuju, je, da lahko bližnjice na tipkovnici konfigurirate po svojih potrebah. Bližnjice na tipkovnici lahko nastavite za predvajanje naslednje skladbe, odpiranje aplikacije, preklapljanje med več okni aplikacij in za številna opravila.
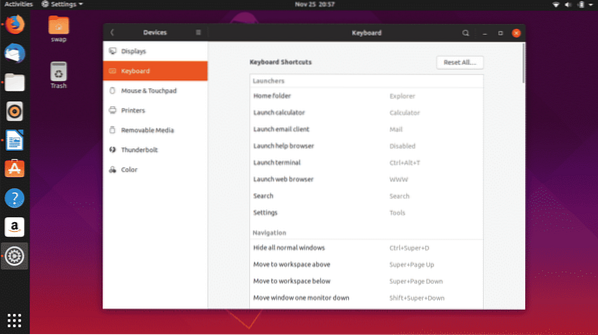
Konfiguriranje bližnjičnih tipk je preprosto in enostavno, samo sledite poti Nastavitve -> Naprave -> Tipkovnica kjer lahko s seznama bližnjic na tipkovnici nastavite svoje osebne nastavitve.
15. Izboljšajte delovanje baterije
Nekateri ste morda opazili večjo porabo baterije v Ubuntuju v primerjavi z Windowsom. No, je popolnoma specifičen za strojno opremo in ga lahko prilagodimo, da dobimo nekaj dodatnih ur.
Samo namestite TLP, ki je orodje za upravljanje porabe energije, ki deluje v ozadju, da zmanjša porabo baterije.
$ sudo apt-get namesti tlp tlp-rdw$ sudo systemct1 omogoči tlp
16. Namestite WINE
WINE (Vino ni emulator) ni popolno, a enostavno in zanesljivo orodje za uporabo aplikacij Windows v Ubuntuju. To orodje je lahko zelo koristno za mnoge, zlasti za tiste, ki morajo delati na več platformah, kot so razvijalci aplikacij in spletnih strani.
WINE lahko prek terminala namestite z naslednjim ukazom.
$ sudo apt-get namestite wine6417. Namestite Microsoftove pisave
Da, Microsoftove pisave lahko namestite v Ubuntu in druge distribucije Linuxa. Namestite jih lahko v preprostih korakih s pomočjo Ubuntu Software Center ali Synaptic Package Manager.
Odprite enega in poiščite Microsoft, nato se bodo prikazali rezultati Ttf-mscorefonts-installer. To je vaš Microsoftov paket pisav, samo kliknite Namestite in počakajte, da se dokonča namestitev.
18. Moram vedeti ukaze za čiščenje sistema
Za nemoteno delovanje sistema je potrebno njegovo čiščenje pred neželenimi datotekami in neželenim predpomnilnikom. To lahko storite z naslednjimi ukazi.
Za čiščenje delnih paketov
$ sudo apt-get autocleanČe želite odstraniti neuporabljene odvisnosti
$ sudo apt-get autoremoveZa samodejno čiščenje apt-cache
$ sudo apt-get clean19. Namestite Flatpak
Flatpak je Fedorov pripomoček za programsko opremo, ki vam omogoča dostop do več aplikacij in programskih paketov v Linuxu in njegovih različnih distribucijskih sistemih. Številnih aplikacij, ki jih morda ne najdete v programskem centru, lahko pa jih s pomočjo Flatpaka obidete.
Najprej namestite Flatpak na Ubuntu z naslednjim ukazom.
$ sudo apt-get install flatpakKo je namestitev končana, za integracijo vtičnika flatpak s programom Center izvedite naslednji ukaz v terminalu.
$ sudo apt-get install gnome-software-plugin-flatpakZdaj za popoln dostop do vseh vklopljenih aplikacij https: // flathub.org / domov, namestite repozitorij Flathub z naslednjim ukazom.
$ flatpak remote-add --f-ne-obstaja flathubhttps: // flathub-org / repo / flathub.flatpakrepo
20. Izberite, ali želite omogočiti ali onemogočiti zbiranje podatkov
Ubuntu in druge distribucije Linuxa zbirajo sistemske podatke o strojni opremi, da analizirajo strojno opremo, na kateri se uporablja trenutni OS, in te podatke uporablja za izboljšanje in občasno zagotavljanje posodobitev stabilnosti.
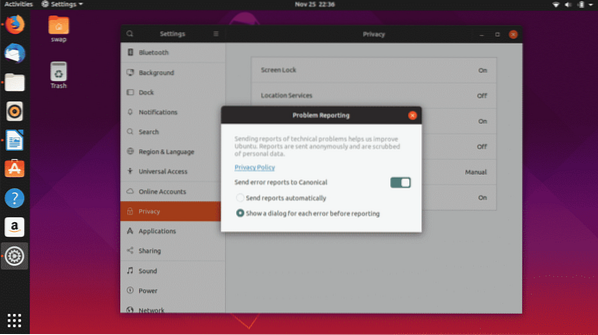
Če ne želite deliti svojih sistemskih podatkov, jih lahko vedno onemogočite, tako da sledite tem preprostim korakom.
Nastavitve -> Zasebnost -> Poročanje o težavah, v tem oknu onemogočite stikalo poleg Pošljite poročila o napakah družbi Canonical.
21. Nastavite spletne račune
Ostati povezan z različnimi računi za družabna omrežja in e-poštnimi storitvami je nujno in z veseljem bi vedeli, da lahko vse priljubljene račune povežete z Ubuntujem.
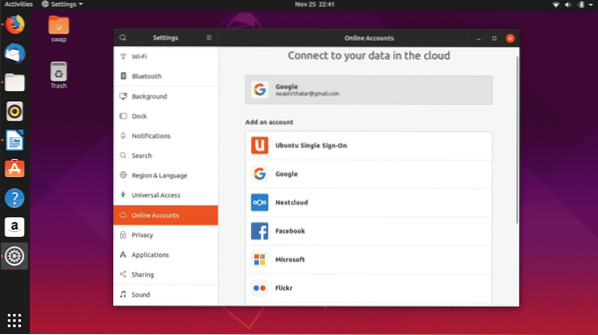
22. Namestite PlayOnLinux
PlayOnLinux je grafični predal za WINE, ki vam omogoča igranje video iger, ki temeljijo na sistemu Windows, in programske opreme za Windows, kot so Microsoft Office, Media Player itd. na Linuxu.
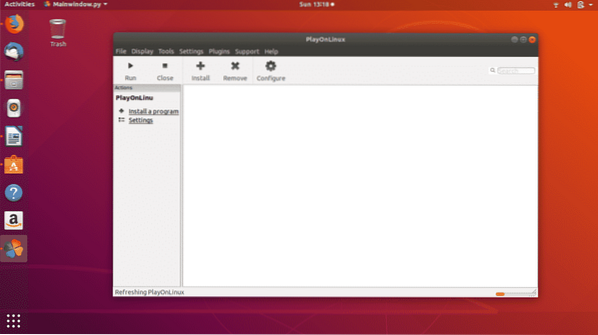
Čeprav temelji na WINE-u, ga boste zelo enostavno uporabljali, saj ga grafični uporabniški vmesnik omogoča preprosto in enostavno. Lahko ga enostavno namestite v Ubuntu Software Center ali tako, da zaženete naslednji ukaz v terminalu.
$ sudo apt-get namestite playonlinux24. Namestite Steam
Če ste ljubitelj video iger, kot sta Counter Strike: Global Offensive in Dota 2, morate namestiti paro na Ubuntu. Odkar je Valve predstavil Steam za Linux, so igre na Linux postale resnična stvar.
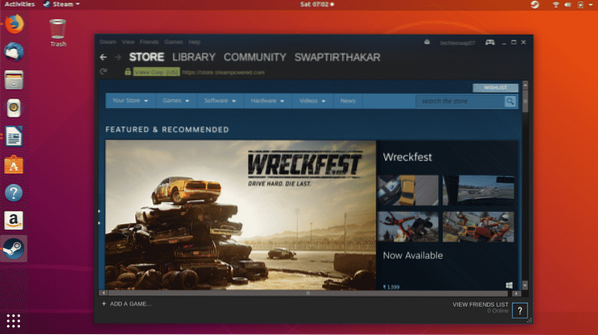
Tukaj je moj vodnik za namestitev Steama v Ubuntu.
15. Namestite VLC
VLC je vsestranski medijski predvajalnik in najbolj zanesljiv, ki lahko predvaja katere koli tradicionalne ali sodobne predstavnostne datoteke. To je ena prvih stvari, ki jih namestim vsakič, ko namestim nov OS, ker med delom rad poslušam svojo najljubšo glasbo.
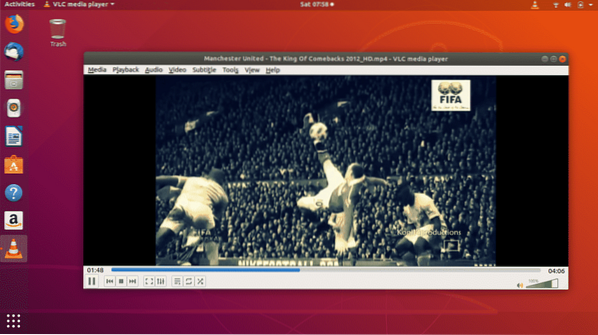
Podpira različne oblike predstavnostnih datotek, kot so MP3, AAC, DV Audio, MP4, FLV, AVI in številne druge priljubljene oblike predstavnostnih datotek.
$ sudo snap install vlc25. Namestite Skype
Skype je nujna aplikacija za video klice za tiste, ki morajo za delo opraviti veliko videokonference. Skype je na voljo za Linux in njegove distribucije, kot je Ubuntu, kot aplikacija Snap. Poleg video in glasovnih klicev je skupna raba zaslona še ena pomembna značilnost Skypea.
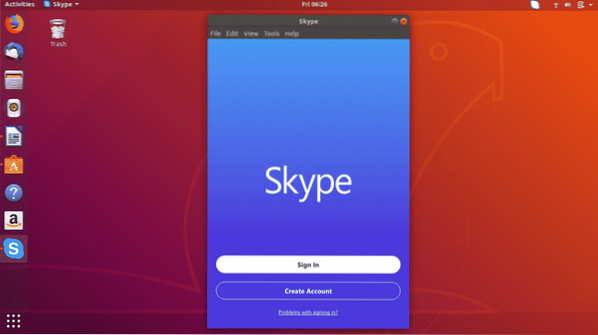
26. Namestite namiznega odjemalca WordPress
Če morate obiskati spletno mesto WordPress ali imeti svoje spletno mesto WordPress, ga lahko upravljate neposredno iz namiznega odjemalca WordPress, ki je na voljo za Ubuntu.
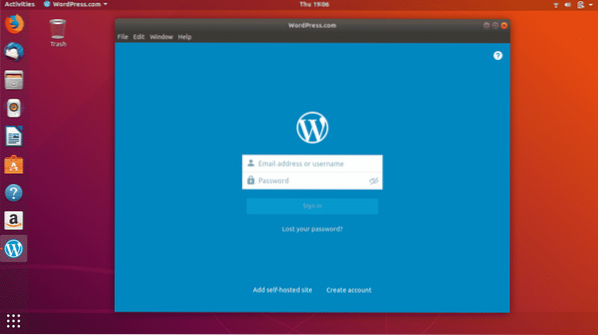
Lahko ga neposredno prenesete in namestite neposredno iz Ubuntu Software Center.
27. Omogoči nočni način v Ubuntuju
Če morate na računalniku delati do poznih ur, je Ubuntu za zaščito vaših oči namenil način nočne luči. Standardna modra svetloba je škodljiva za oči, zato sledite naslednjim korakom, da nastavite čas ure ali samodejni sončni zahod.

Nastavitve -> Naprave -> Nočna luč, nato vklopite stikalo.
28. Nastavite privzete programe
V naših računalnikih imamo na splošno več programske opreme za isti namen, kot so Google Chrome, Mozilla Firefox za brskanje po spletu, večpredstavnostne aplikacije za predvajanje pesmi in video posnetkov itd. Ubuntu vam omogoča, da nastavite privzeto aplikacijo za splet, pošto, koledar, glasbo, video itd.
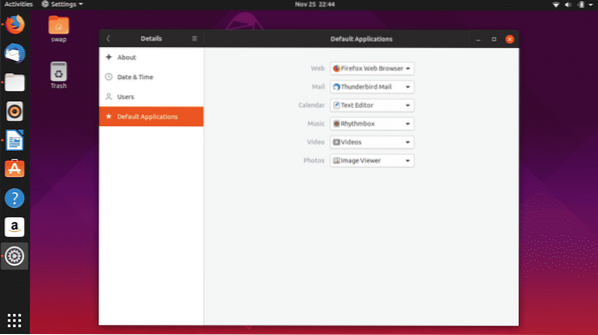
Nastavitve -> Podrobnosti -> Privzete aplikacije; tukaj lahko nastavite želeno aplikacijo kot privzeto za različne kategorije.
29. Namestite Timeshift
Potrebne so varnostne kopije in obnovitvene točke sistema, saj jih lahko prihranite pred izgubo pomembnih podatkov, če se v sistemu zgodi kakšna napaka. Timeshift je eno od orodij, ki so na voljo za Ubuntu in ga lahko uporabite za varnostno kopiranje sistema.
Namestite Timeshift tako, da zaženete naslednje ukaze v terminalu.
$ sudo add-apt-repository -y ppa: teejee2008 / ppa$ sudo apt-get posodobitev
$ sudo apt-get install timeshift
30. Igrajte se z različnim namiznim okoljem
GNOME je privzeto namizno okolje v Ubuntuju in ni omejeno le na to. Na Ubuntuju lahko vedno preizkusite različno namizno okolje, kot so MATE, KDE, Cinnamon in mnogi drugi.
Če želite preizkusiti MATE, zaženite naslednji ukaz v terminalu.
$ sudo apt-get namestite Ubuntu-mate-namizjeČe želite preizkusiti cimet, zaženite naslednji ukaz v terminalu.
$ sudo apt-get namestite cimet-namizje-okoljeČe želite preizkusiti KDE, zaženite naslednji ukaz v terminalu.
$ sudo apt-get install kde-standard31. Prilagodite Dock
Dock na levi strani namizja Ubuntu, ki prikazuje pripete programe in trenutno delujoče aplikacije, lahko nastavite glede na velikost ikone, položaj priklopne postaje na namizju itd.
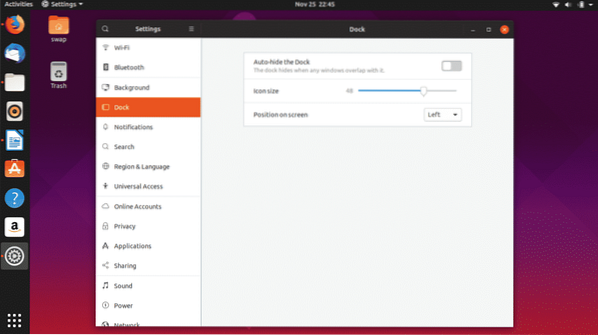
Pojdi do Nastavitve -> Dock da začnete popravljati.
32. Namestite GS connect: za uporabnike telefona Android
Mnogi od nas uporabljajo telefone Android, GS Connect pa je aplikacija za Ubuntu, ki vam bo pomagala pri integraciji telefona z Ubuntujem. S to uporabno aplikacijo lahko pošljete SMS z namizja Ubuntu, delite in prenašate datoteke, sinhronizirate obvestila in naredite še veliko več.
GS Connect je neposredno na voljo v programskem centru Ubuntu za prenos in namestitev.
33. Namestite Ubuntu Cleaner
CCleaner je ena najboljših in najpogosteje uporabljanih aplikacij v sistemu Windows, da sprosti nekaj prostora. Na žalost CCleaner ni na voljo za Ubuntu, obstaja pa zanesljiva alternativa za Ubuntu i.e. Ubuntu Cleaner.
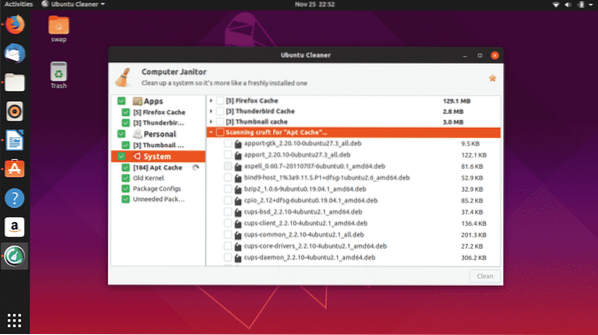
Ubuntu Cleaner je brezplačna in odprtokodna aplikacija, ki vam pomaga sprostiti nekaj prostora na disku, medtem ko počistite predpomnilnik brskalnika.
$ sudo add-apt-repository ppa: gerardpuig / ppa$ sudo apt-get posodobitev
$ sudo apt-get namestite Ubuntu-cleaner
34. Nastavite račune v oblaku
Račun v oblaku je potreben za shranjevanje vseh osebnih in pomembnih dokumentov v oblačnih storitvah, tako da lahko do njih dostopate od koder koli. Google Drive in Dropbox sta ena najpogosteje uporabljenih računov v oblaku.

Račun Google Drive lahko nastavite tako, da preprosto odprete spletne račune prek nastavitev in se prijavite v Google Račun.
35. Vklopite 'Minimize on Click' za Ubuntu Dock
Na levi strani okna je Ubuntu Dock, ki ga lahko uporabljamo za zagon in upravljanje različnih aplikacij. Lahko pa omogočite funkcijo, ki vam omogoča, da jo preprosto zaženete, obnovite, preklopite in minimizirate s preprostim klikom na ikono aplikacije.
Zaženite naslednji ukaz v terminalu in že ste pripravljeni.
gsettings set org.gnome.lupino.razširitve.klik-pomakni na klik, "minimiziraj"
36. Namestite urejevalnik besedil Atom
Atom, ki ga je razvil GitHub, je brezplačen in odprtokodni urejevalnik besedil in eden najboljših za vsakodnevno delo ter za kodiranje programov in aplikacij. Podpira različne programske jezike, kot so C, C ++, C #, HTML, JavaScript, PHP in različne druge priljubljene programske jezike med programerji in razvijalci.

37. Namestite SimpleScreenRecorder
SimpleScreenRecorder je preprost, a zelo zmogljiv snemalnik namiznega zaslona, ki ga boste našli za Ubuntu. Je lahek in zelo enostaven za uporabo, razvit na osnovi QT.
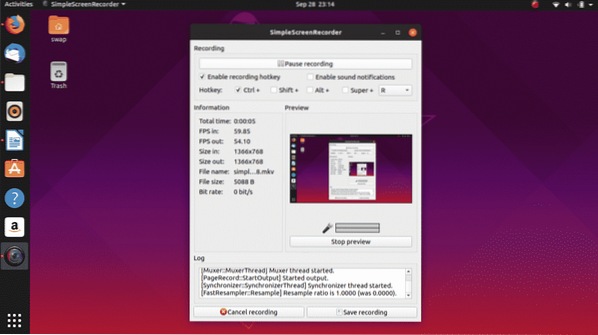
Predogled v živo, snemanje določenega dela zaslona in podpora za več video in avdio formatov so ena ključnih lastnosti tega snemalnika zaslona.
$ sudo apt-get posodobitev$ sudo apt-get namestite simplescreenrecorder
38. Namestite GIMP
GIMP (GNU Image Manipulation Software) je brezplačno in odprtokodno orodje za urejanje slik za Linux in njegove distribucije. GIMP je odlična in zanesljiva alternativa Adobe Photoshopu, ki jo morate kupiti.
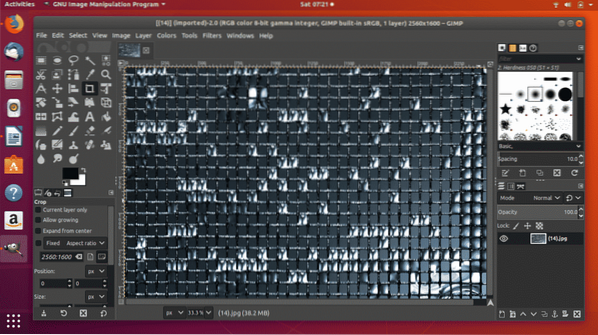
$ sudo apt-get posodobitev
$ sudo apt-get install gimp
39. Namestite Cool Retro Term
Če želite na namizju občutiti stare monitorje CRT, potem obstaja odlična alternativa tradicionalnemu terminalu na Ubuntu i.e. Cool Retro izraz. To vas bo spomnilo na stare čase dela ukazne vrstice in občutili boste nostalgijo.

$ sudo apt-get posodobitev
$ sudo apt-get namestite cool-retro-term
40. Namestite OpenShot
OpenShot je odlično brezplačno in odprtokodno orodje za urejanje videoposnetkov za Linux in njegove distribucije. Na voljo je z odličnimi funkcijami, po katerih hrepeni vsak urejevalnik videov ali ustvarjalec.
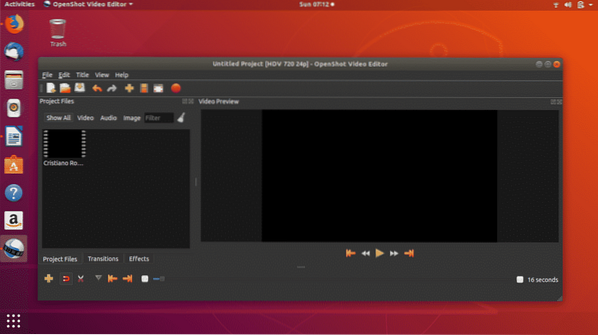
$ sudo apt-get posodobitev
$ sudo apt-get install openshot-qt
To je torej 40 stvari, ki jih morate storiti po namestitvi nove kopije Ubuntuja v sistem. Če imate kakršna koli vprašanja glede Linuxa in Ubuntuja, vas prosimo, da nas vprašate na @LinuxHint in @SwapTirthakar.
 Phenquestions
Phenquestions


